
![]()
Environnement ProEco.
Entrée dans le Programme.
En cliquant sur l’icône (raccourci) ![]() située sur le bureau de votre ordinateur, en préambule, une fenêtre intitulée : ‘Validité des données’ s’ouvrira.
située sur le bureau de votre ordinateur, en préambule, une fenêtre intitulée : ‘Validité des données’ s’ouvrira.
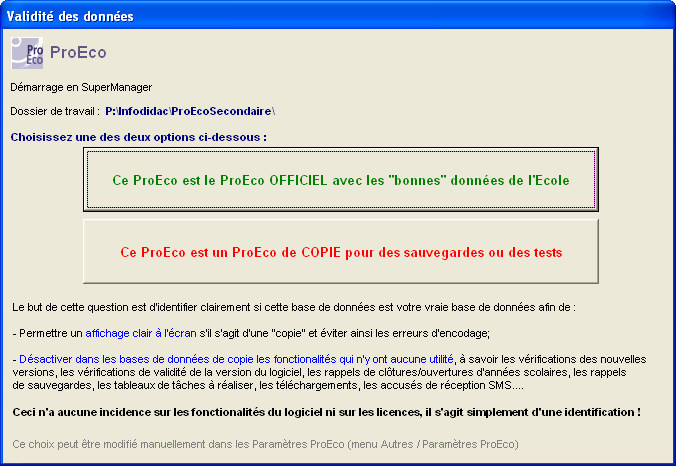
Nous vous recommandons de lire attentivement ce message d’information. Ensuite, selon le cas de figure, sélectionnez la bonne option en cliquant sur le bouton adéquat. Si toutefois vous souhaitiez effectuer une modification afin qu’à chaque démarrage de ProEco le logiciel change l’option par défaut, faites-le en cochant ![]() la bonne zone située dans le cadre intitulé : ‘ProEco :’ qui se trouve en haut de l’onglet : ‘Paramètres Globaux’ de la fenêtre des Paramètres ProEco.
la bonne zone située dans le cadre intitulé : ‘ProEco :’ qui se trouve en haut de l’onglet : ‘Paramètres Globaux’ de la fenêtre des Paramètres ProEco.
On entre ensuite dans la fenêtre de bienvenue qui se divise en trois parties :

![]() Partie supérieure :
Partie supérieure :
Ce cadre reprend quelques informations comme : la version de ProEco utilisée (![]() Ex: V4.08), la date du jour et le nom de l’Ecole.
Ex: V4.08), la date du jour et le nom de l’Ecole.
![]() Partie intermédiaire :
Partie intermédiaire :
Dans le champ : ‘Abréviation’, on encodera un code utilisateur (trigramme) en 3 positions que l’on validera en utilisant les touches du clavier ‘ENTER’ ou ‘TAB’ ou encore en cliquant sur le bouton : ‘OK’ avec votre souris.
En cas d’erreur, ProEco affichera le message suivant dans la bas de la fenêtre : ![]()
Ensuite, on composera le mot de passe alphanumérique dans le champ : ‘Mot de Passe’. Le logiciel est conçu pour l’utilisation d'un système de mot de passe classique comme on en utilise partout ; des mots de passe de longueur variable, avec chiffres, lettres, différences entre majuscules et minuscules, et éventuellement caractères spéciaux. ( ; = ne seront pas admis)
![]() Attention ! Seuls les deux caractères suivants: ; et = (le point-virgule et le signe égal), ne seront pas admis.
Attention ! Seuls les deux caractères suivants: ; et = (le point-virgule et le signe égal), ne seront pas admis.
Dans le cas de l’introduction d’un mot de passe erroné, un message d’alerte s’affichera…
En cas d’erreur, le logiciel affichera le message suivant dans la bas de la fenêtre : ![]()
Les abréviations ou trigrammes et autres mots de passe sont gérés par l’Administrateur de ProEco. Cela se fera dans le module des paramètres : Autres > Utilisateurs et Droits d'accès.
![]() Partie inférieure :
Partie inférieure :
- Dans la partie gauche, ‘Ecole par Défaut :#’.
Si le logiciel ProEco installé sur votre système gère plusieurs Ecoles, celles-ci s’afficheront. Dans les paramètres : Autres > Utilisateurs et Droits d'accès, l’Administrateur aura la possibilité de définir l’Ecole à activer par défaut lors du lancement du logiciel. Si on souhaite en changer, il suffira d’en sélectionner une autre, en cochant le bouton correspondant ![]() .
.
- Dans la partie droite, ‘Année Scolaire’.
Si le programme permet la gestion de deux Années Scolaires consécutives, il conviendra de choisir celle dans laquelle on souhaitera travailler, en cochant le bouton adéquat ![]() .
.
Ces trois choix : (Utilisateur – Ecole – Année Scolaire) pourront être modifiés dans ProEco en cours de travail.
Les paramètres de connexion seront validés par la touche : ‘Enter’ ou en cliquant sur le bouton : ‘OK’, pour entrer dans la fenêtre principale de ProEco.
Si on souhaite quitter le programme, simplement cliquer sur le bouton : ‘Annuler’.
Il se pourrait que Infodidac® ait développé une nouvelle version du logiciel ou des informations ‘PUBL’. Dans ce cas, une des fenêtres illustrées ci-dessous pourrait s’ouvrir. Celle-ci indiquera de quelle rubrique il s’agira, notifiera le numéro de version et la date depuis laquelle elle est disponible.
Libre à l’utilisateur de télécharger cette nouvelle version en cliquant sur le bouton : ‘Télécharger la Nouvelle Version’ ou de le faire plus tard. Cliquer dès lors, sur le bouton : ‘Fermer’ !
- ![]() La fenêtre d’invitation pour installer une nouvelle version du logiciel ProEco.
La fenêtre d’invitation pour installer une nouvelle version du logiciel ProEco.

- ![]() La fenêtre d’invitation d’installation de la nouvelle version des informations ‘PUBL’.
La fenêtre d’invitation d’installation de la nouvelle version des informations ‘PUBL’.
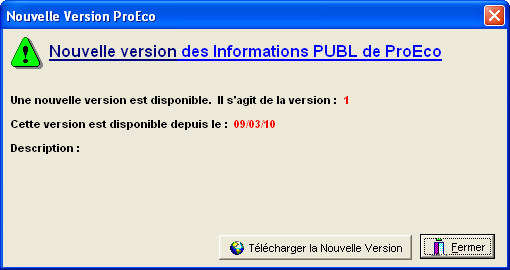
Les fonctions spécifiques à ces fenêtres :
|
|
Téléchargement de la nouvelle version de : ProEco, d’Information ‘PUBL’ ou de mode d’emploi. |
|
|
Fermer la fenêtre sans aucune action et entrer directement dans ProEco. |
- ![]() La fenêtre d’invitation pour importer des informations relatives aux Ecoles Extérieures.
La fenêtre d’invitation pour importer des informations relatives aux Ecoles Extérieures.
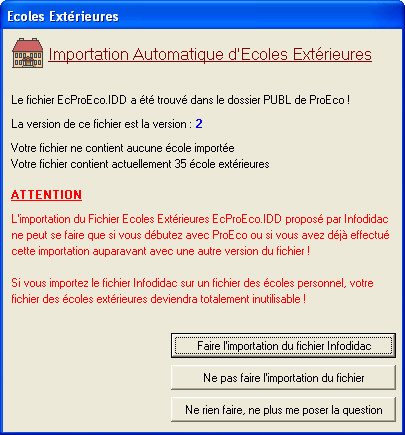
Les fonctions spécifiques à cette fenêtre :
|
|
Effectuer une connexion avec Infodidac® afin de télécharger et importer localement les Ecoles Extérieures pour constituer une base à votre fichier.
|
|
|
Ne pas effectuer l’importation du fichier.
|
|
|
Ne pas effectuer l’importation du fichier.
|
Lorsque l’importation du fichier sera terminée, une fenêtre d’alerte semblable à celle-ci s’ouvrira informant du nombre d’Ecoles Extérieures importées.
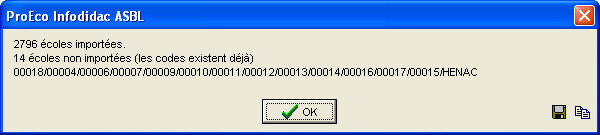
Lorsque le lancement du logiciel ProEco est totalement accompli, après le téléchargement d’une nouvelle version, une fenêtre d’information sur les dernières adaptations du programme peut s’ouvrir automatiquement. Celle-ci informe, classé par date, des dernières évolutions. Voir : ![]() la Liste des fonctionnalités.
la Liste des fonctionnalités.